Theme Installation for Arastta
There are 3 ways to install an Arastta theme, one with Marketplace installer, second with extension installer and the third with manual upload.
1) Marketplace Installer
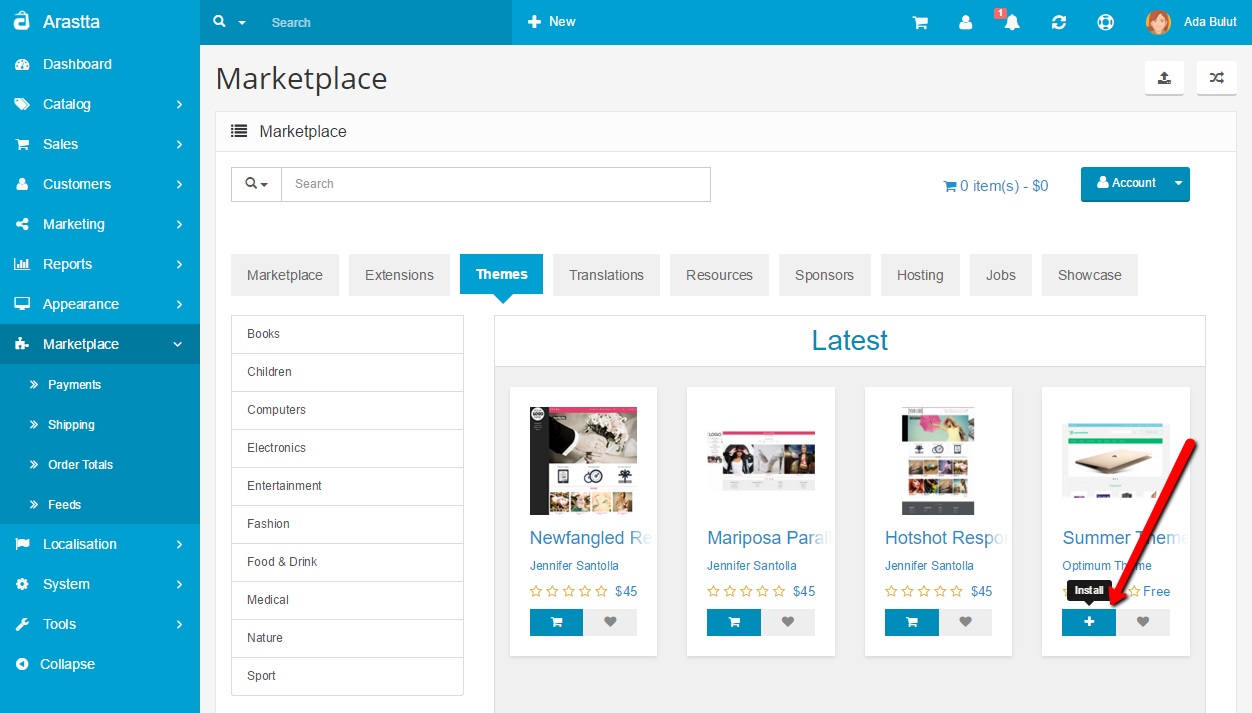
- Go to Marketplace > Themes and install the theme directly from Arastta Marketplace.
- Proceed to System > Settings > Design and choose then theme name from the Template selector
- Go to Marketplace > Modifications and click on the blue Refresh button (top right corner).
2) Extension Installer
First, download the theme package from Arastta Marketplace.
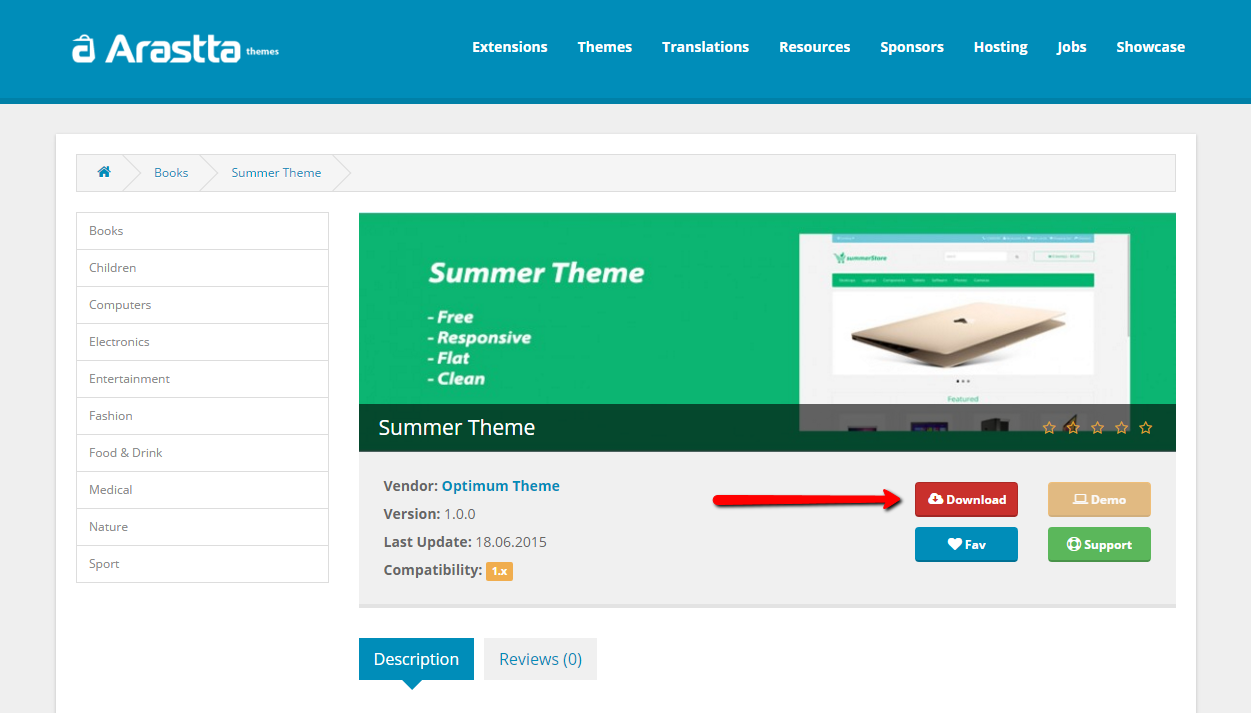
Just upload the ZIP file from the Marketplace > Extension Installer page. The ZIP file must contain an "upload" folder with the files to be uploaded. The installer does also show the files that will be overwritten, in case there is any, before it runs the extension.
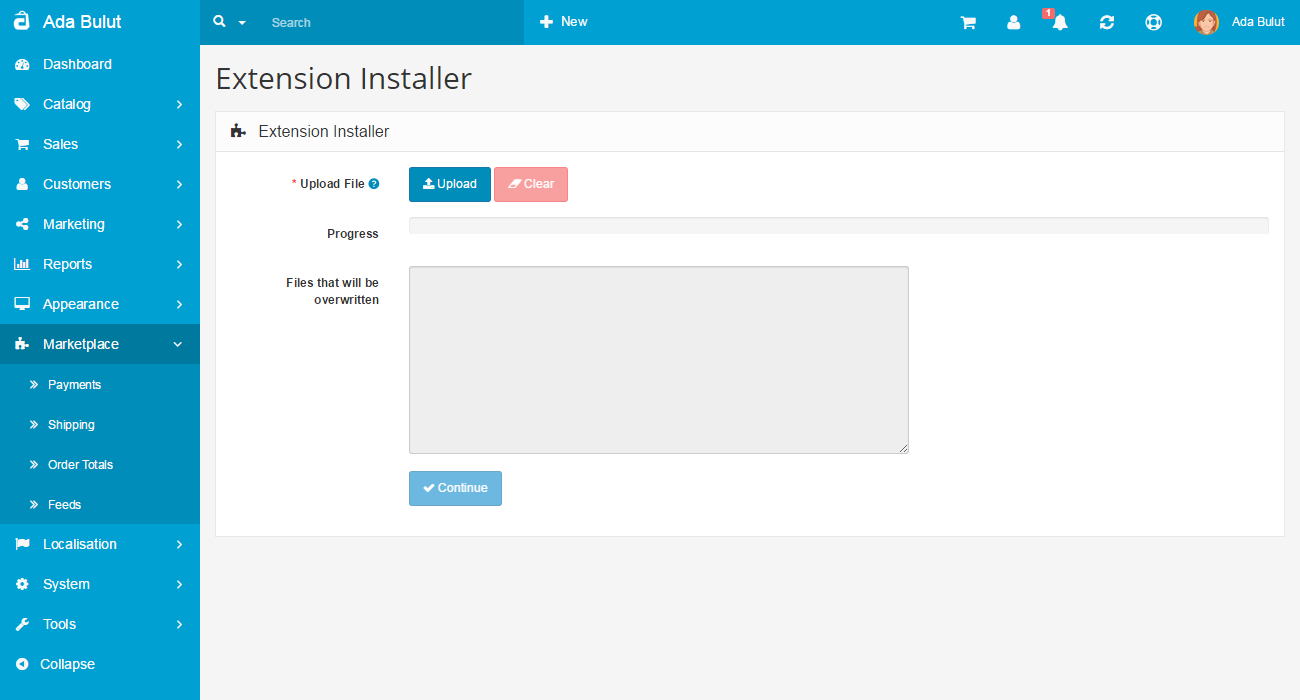
- Proceed to System > Settings > Design and choose then theme name from the Template selector
- Go to Marketplace > Modifications and click on the blue Refresh button (top right corner).
3) Manual Upload
- Extract the archive you downloaded from Arastta Marketplace and locate the Arastta folder.
- Upload the 4 folders found inside (admin, catalog, image, system) to your Arastta root installation and merge them with the existing ones.
- Proceed to System > Settings > Design and choose then theme name from the Template selector
- Go to Marketplace > Modifications and click on the blue Refresh button (top right corner).
Multiple Theme per Store
Sometimes, especially when you have multiple stores and lots of product categories from different types, you may want to use different themes per store. For example let's say you have a clothes store and you sell clothes for women, men and children. You want to assign different themes for each store (women, men, children) with different styling and colors.
Just navigate to System > Settings page and assign your default template (store wide). Then navigate to System > Store and assign different themes for each of your store.
